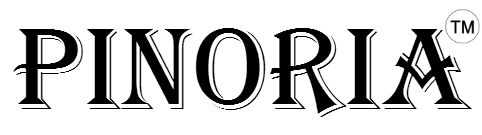Sometimes, we want to float right or left using the Material-UI app bar.
In this article, we’ll look at how to float right or left using the Material-UI app bar.
How to float right or left using the Material-UI app bar?
To float right or left using the Material-UI app bar, we can set flexGrow CSS property to 1 to stretch the elements we want to grow in the app bar.
For instance, we write:
import React from "react";
import { makeStyles } from "@material-ui/core/styles";
import AppBar from "@material-ui/core/AppBar";
import Toolbar from "@material-ui/core/Toolbar";
import Typography from "@material-ui/core/Typography";
import Button from "@material-ui/core/Button";
import IconButton from "@material-ui/core/IconButton";
import MenuIcon from "@material-ui/icons/Menu";
const useStyles = makeStyles((theme) => ({
root: {
flexGrow: 1
},
menuButton: {
marginRight: theme.spacing(2)
},
title: {
flexGrow: 1
}
}));
export default function App() {
const classes = useStyles();
return (
<div className={classes.root}>
<AppBar position="static">
<Toolbar>
<IconButton
edge="start"
className={classes.menuButton}
color="inherit"
>
<MenuIcon />
</IconButton>
<Typography variant="h6" className={classes.title}>
News
</Typography>
<Button color="inherit">Login</Button>
</Toolbar>
</AppBar>
</div>
);
}
We call makeStyles with a function that returns an object with the root and title class properties set to objects with the flexGrow property set to 1.
Then, we apply the classes.title class to the Typography component to stretch the title container to fill all spaces outside the buttons.
As a result, we see the IconButton stay on the left and the Login button stay on the right of the app bar.
Conclusion
To float right or left using the Material-UI app bar, we can set flexGrow CSS property to 1 to stretch the elements we want to grow in the app bar.