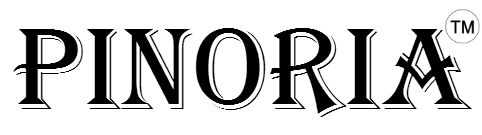One of Apple’s biggest marketing sayings is bragging about how easy their devices are to use. However, whether you’re new to Apple devices or just upgraded to a new phone, it can still be difficult to figure out how everything works. Even if you’re familiar with iPhones, each year brings a new release with changes to a variety of options and features. However, that doesn’t mean that it’s difficult to learn how to make the most out of your device.
Backing up your iPhone
There are a few ways you can backup your iPhone, but the easiest is to use iCloud directly from your phone. To do so
- Connect your device to a Wi-Fi network
- Tap on the Settings gear, then your name, then iCloud
- Tap iCloud Backup, then Back Up Now
- Let the process run.
Once you’ve enabled iCloud backups, they will occur automatically when your phone is charging with the Wi-Fi on.
How to rotate a video
We’ve all been there. You’ve recorded a video but in the wrong orientation. Now you need to rotate it. Thankfully, Apple has made rotating videos a very easy process.
- Open the Photos app and select the video you want to rotate.
- Tap Edit in the upper right corner.
- Tap the circle icon surrounding three dots. It’s in the bottom middle of your screen, next to the Play button.
- Choose the iMovies icon.
- Using two fingers, touch and rotate the video in the direction you would like to rotate it.
- Tap Done, and your phone will overwrite the old video with the new orientation.
How to use AirDrop
One of the coolest features of Apple devices is AirDrop. You can use it to share or receive photos, documents, and so much more between other devices. Make sure to enable Wi-Fi and Bluetooth on both devices and make sure they’re within range of each other.
- Open an app that you want to share from, such as Photos.
- Tap Share or the button that looks like a box with an arrow coming out of the top.
- Select the AirDrop user that you wish to share with.
- Tap Accept on the receiving device.
If the devices don’t appear, there’s a chance that one of the devices is set to AirDrop exclusively with contacts. You can adjust this in the Settings app, under General and AirDrop.
How to delete apps
One of the few things that has remained consistent across the various iPhone releases is how to delete apps. However, it no longer performs the classic shaking animation most people have become accustomed to.
- Tap and hold the app you wish to delete.
- When the menu appears, select Delete App. It should have a trash can icon next to it.
- Tap Delete to confirm your actions.
It’s important to remember that deleting an app doesn’t stop any recurring subscriptions you might have signed up for. When deleting an app, you may see a Cancel Subscriptions button that allows you to fix this.
How to block a number
Spam calls have become a plague in recent years. It’s not uncommon to receive several calls a day. Alternatively, you may wish to cut ties with someone you know. Regardless, you’ll need to block the number.
- Go to the Phone app and browse the Recents section.
- Tap the circle surrounding the “i” next to the number or contact you wish to block.
- Scroll to the bottom of your screen and tap Block this Caller.
You can do the same in the FaceTime, Messages, and Mail apps to prevent people from contacting you through those apps as well.
How to screen record
With the newer iOS updates, it’s become increasingly easier to take screenshots of your phone. However, Apple has still buried the ability to screen record deep in the menus.
- Go to the Settings app, scroll down to and select Control Center, and then tap Customize Controls.
- Tap the green “+” icon next to Screen Recording.
- Open Control Center, then tap the icon of a thin white circle surrounding a white dot.
- Wait for the three-second countdown.
- To stop recording, open Control Center and tap the same icon as before or red status bar at the top of your screen. Tap Stop.
If you want to view your screen recording, go to the Photos app and select it.
How to clear your cache
Normally, to clear the cache in your browser, you’d go to the browser app itself. On iPhones, however, it’s a little different.
- Tap the Settings app and select Safari.
- Choose Clear History and Website Data to clear your cache. This will delete your cache, cookies, history, and browsing data from Safari.
If you want to keep your browsing history and just delete your cookies, the steps are slightly different.
- Go to the Settings app and choose Safari.
- Select Advanced and then Website Data.
- Tap Remove All Website Data.
How to set up visual voicemail
One of the best features of modern phones is visual voicemail. Rather than calling your voicemail’s number and waiting for the message, you can just go to an app and play it directly. It’s important to note that while most carriers support this feature, some of the smaller ones may not.
- Tap the Phone app and select the Voicemail tab.
- Choose Set Up Now.
- Create a password for your voicemail and then select Done.
- Enter the password again to confirm it. Tap Done again.
- Select Custom if you’d like to record a custom voicemail or Default to use a standard one.
- Tap Save.
Now your voicemail is active, and you can use the visual voicemail feature to see any messages you may receive.
How to perform a factory reset
Sometimes there’s no other fix available, and you have to reset your phone. But, before you do, there are a few things you need to check. First, make sure to turn off Find my iPhone. Secondly, if you want to save anything from your phone, make sure to create a backup.
- On your computer, open iTunes.
- Connect your phone to your computer.
- Follow any on-screen prompts that appear.
- Choose your device from the menu on the left.
- Click Restore iPhone in the General tab.
- Click Restore again on the popup menu to proceed with the factory reset.
Once the process is complete, it will restart, and you can set it up as if it were new.
How to connect AirPods
There is no doubt that Apple’s wireless AirPods are among the best recent tech innovations. They’re also incredibly easy to setup.
- Go to your Home screen.
- Open your case, with AirPods still inside, next to your phone.
- An animation will play on the phone. Tap Connect when it finishes.
- If you have AirPods Pro, there will be a series of screens with information for you.
- For AirPods Pro and second-generation AirPods, your phone will guide you through setting them up for use with Siri.
- Tap Done.
- If you had already signed into your iCloud, your AirPods will now work with any devices that are signed in with the same Apple ID.