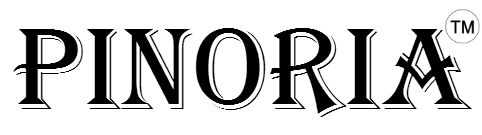One of the most useful features on modern devices, including iPhones, is the ability to factory reset them. This erases all of the custom information, settings, photos, and apps on the device and sets it to its default factory state. Typically, you do this when you’re preparing to sell or recycle your phone, or if you’re trying to repair a serious issue. The whole process takes several minutes to complete, though it can take longer in some circumstances.
Know the Risks
Before you factory reset your iPhone, you should know the risks of doing so. Many iPhones have default settings that require a unique unlock code after a reset, which locks many people out of their phones. However, there are ways around this. Additionally, if you don’t have a backup of your information, you can lose all the photos, videos, apps, and documents that you may keep on your phone.
Preparing Software
If your device isn’t functional, you’ll need to use iTunes on your Mac or PC to factory reset the iPhone. Ensure that you have the latest version of iTunes or you may not be able to reset your phone. You can update iTunes on a Mac by opening it and clicking on the Apple menu. From there, choose System Preferences and then click Software Update. To do this on a PC, you choose the Help option from the menu bar at the top of the iTunes window. There will be a Check for Updates option in the menu.
Create a Backup
To ensure that you’re not going to lose any of the personal data on your phone, you should make a backup before you factory reset it. If you wish to do this with iCloud, make sure you connect your device to a Wi-Fi network. Navigate to Settings and click on your name. From this menu, choose iCloud and then iCloud Backup. Then just tap the Back Up Now button.If you want to use an iTunes backup, connect your phone to your computer with a USB cable. Once iTunes finds your device, travel to the device icon on the top left. This icon opens the device menu, and you can choose your phone. Look for the Backup section from the Summary page on the left menu. If you want to password protect your backup, check the Encrypt iPhone Backup box, otherwise leave it unchecked. Click the Back Up Now button.
Turn Off Find My iPhone
One of the most important things you can do before factory resetting an iPhone is turning off Find My iPhone. To protect against theft, Apple requires a separate unlock code following a phone reset. Most people set this when they receive their phone and forget about it. When they try and reset their phone, they become locked out, and there is little that anyone can do to resolve the issue. To turn off Find My iPhone, go to the Settings menu. From there, tap your name and then iCloud. Then tap Find My iPhone and turn it off.
Resetting Your Phone if It Works
If your phone is still working, resetting is a simple and painless process. Open the Settings menu and travel to General. Then choose the Reset option. This opens a screen with a variety of reset buttons. For a factory reset, press Erase All Content and Settings. If your iPhone asks for your passcode or Apple ID password, type it in. Confirm that you wish to erase your device. The process can take several minutes.
Resetting With iTunes
You have two other options to reset your phone. The first is to use iTunes, but you must have synchronized your device with iTunes or had Find My iPhone on at some point. This option also allows you to reset your phone if you’ve forgotten your Apple ID. Connect your iPhone to your computer with a USB cable. Choose your iPhone when it appears in iTunes. You can do this from the Device icon on the top left. In the Summary panel, click Restore iPhone and then click Restore again to confirm.
If You’ve Never Used iTunes
If you had never synchronized your phone with iTunes or you have never had Find My iPhone on, you may not be able to reset your phone the normal way. Instead, you’ll have to turn the phone off and connect it to your computer. Launch iTunes. On older iPhones, hold the Home and Sleep buttons until you see a screen with iTunes and USB cable icons. For the iPhone X and 8, hold the side button and don’t let go when the Apple logo appears. Keep holding it until you see the recovery mode screen. After this, iTunes should detect that you have a device in Recovery Mode and a pop-up will appear. From this pop-up, choose Restore to factory reset your device.
Resetting a Phone from iCloud
If your phone was stolen or lost and you’re worried about your personal information, you can still factory reset it. If you had iCloud and Find My iPhone enabled on the device, you can travel to the iCloud website or the Find My iPhone app on another device that shares the same Apple ID account. Select the device and click Erase. This will perform a factory reset on the device without it needing to be in your vicinity.
Restoring Your iPhone
Once you’ve factory reset your iPhone, you may want to restore your personal information. The first time you turn on your phone following a reset, it will guide you through the set-up process. Once you reach the Apps & Data screen, sign in to iCloud with your Apple Id. Choose to restore from either an iCloud Backup or an iTunes Backup, depending on which backup you created. If you choose iTunes, you’ll need to plug the phone into your computer with iTunes launched. You may have several backups to choose from. They each have dates and sizes, so you know which is the most relevant.
What the Other Reset Options Do
When performing an iPhone factory reset, it’s important to choose Erase All Content and Settings. However, the other options may be all you need.
- Reset All Settings protects your data and media while only erasing settings and Wi-Fi passwords.
- Reset Network Settings exclusively resets your network settings, clears the cache, and removes any temporary files your phone has stored on itself.
- Reset Keyboard Dictionary erases personalized autocorrect suggestions.
- Reset Home Screen Layout sets your home menu to the factory default state.
- Reset Location and Privacy resets your Privacy menu and Location Services settings.