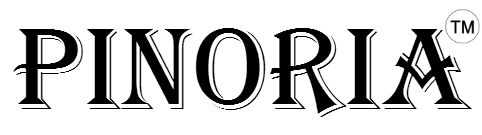When Google+ entered the social space in 2011, it was met largely with skepticism. Joining a crowded field with platforms such as Facebook and Twitter, many users questioned the need for another social network.
But roughly two years later, Google+ has established itself as the second-largest social media site in the world and boasts a monthly active user base of 235 million. And some of the products that Google built into the platform, such as Hangouts and Communities, along with its added integration in Google News that can benefit an active poster, have made Google+ an intriguing network for all users.
If you’re a newbie to Google+, these tips will help you get started.
Creating a Google Account

First things first, in order to have a Google+ account, you must have a Google account. To do that, go to plus.google.com and find “Create An Account” located at the top right of the screen. From here, you will be asked to provide a few pieces of information, including your name, birthdate and current email address.
Next, you’ll be prompted to add a profile photo to accompany your Google Account. You can either take a web camera shot of yourself to add to your Google profile or upload a headshot. Regardless, the image must be a minimum size of 250 x 250 pixels.

After adding your profile picture, you will then be redirected to your new Gmail account. From this new account, you can navigate to Google+ from the dashboard icon located on the top right in your account.
You are now ready to add friends, family and others to your Google+ Circles.
Creating Circles

The first time you access Google+, a screen will prompt you to add people you know or want to follow, as well as a list of suggested users Google has curated for you to follow — also known as a Circle.
Much like how Twitter works, you can follow someone and see all the activity that he or she publishes publicly. When you want to add someone to a Circle, there are already four default Circles you can choose from: “Family,” “Friends,” “Acquaintances” and “Following.”
But if you want to add a person or brand page to a Circle that isn’t listed, you can create a new Circle in the open box provided below the list.

Circles act very much like filters — you can share content with those in your Circles and you can see what they choose to share publicly. People and brands will be notified when you have added them to your Circles, but they don’t know which Circle or who else is in that Circle with them.
Adding Extra Details to Your Google+ Profile
After you’ve added all your favorite people to Circles, Google will ask you to share just a little more information about yourself — including your current place of employment, where you went to school and where you live — to make your profile a bit more interesting. These sections will be public initially, but you can edit the visibility of this information once you have your profile set.
Google+ is a very visual platform, so beyond your profile picture, you also have quite a bit of real estate on your profile page for a cover photo. If you’re a Facebook user, you already know the large cover photo on that platform, which is 851 x 315 pixels. But Google+ takes that to an even more extreme level: 2120 x 1192 pixels.

With your profile set up with a profile picture, cover photo and background information, you’re ready to browse the network.
Navigating the Stream
When you arrive at the Google+ home screen, you will see a variety of posts, products and more.

On left sidebar of the platform, you’ll see 10 options to choose from, including “Profile,” “What’s Hot,” “Communities,” “Events” and “Hangouts On Air,” among others, many of which we will cover shortly. On the right side of the screen is your Hangouts box, which shows the list of individuals or brands in your Circles. From here you can text chat or video chat with those on the list.
In the center, you will see all posts from your list of Circles. You can filter through these posts by navigating to the Circle of your choice — from “Friends” to “Following” and more. This section will also include posts that Google+ has deemed popular on the network.
When interacting with posts, there are a number of things you can do, including +1’ing a post (which is essentially “liking” the post), sharing the post or commenting on the post. On the top right of each post, there is a downward carrot symbol that gives you more options for things you can do with this post, such as viewing its activity, embedding the post, muting the post or linking to the post, among other options.

Now that you know how to interact with a post, let’s dig into how to create your own.
Posting on the Platform
Google+ makes it incredibly easy for your posts to target a large or small group of accounts when you post on the platform. When you try to post on Google+, you will need to select who you want to share it with — whether that’s with the public, “Family” or with just one person, for example.

Much like with Facebook, you can tag individuals or brands in your posts. Tagged users or brands will get notifications that they have been mentioned on the platform. A tagged post can also serve as a private message with an individual or group. If you do tag another page, be cognizant of whether you want to share that post with just that person, brand or Circle, or if you want to share it publicly while also tagging that page or multiple pages.
Communities

If you’re looking for where a lot of the conversations take place on Google+, look no further than Communities. Launched in December 2012, Communities are where users can find vibrant discussions around very specific topics with other users who are just as interested in the conversation. And the topics on the platform seem endless — ranging from social media to animals to comedy and more. In order to join the conversation, all you need to do is request to join.
Sharing to Communities is much like sharing to a Circle. Although you can post to the Community directly, you can essentially share to these pages from anywhere on the platform. If you are posting to a public Community, this post will also show up on your profile page and will be visible to users who navigate to your page.
There are also private Communities, where you have to request to join in order to post content or see other users’ shares. And unlike public Communities, anything you post within a private Community is exactly that — private from anyone outside of the group to see.
Hangouts
Google+ Hangouts are one of the most popular features on the platform. There are three types of Hangouts — the text chat version that has essentially replaced Gchat, private Hangouts and Hangouts On Air. For this tutorial, we will be discussing the latter two: Hangouts and Hangouts On Air.
Hangouts are a great option for individuals or companies who want to host a private video chat with up to 10 different accounts. Unlike Hangouts On Air, this will not be publicly viewable and will only be seen by those who are invited to join. You can initiate a Hangout from the Hangouts box on the right side of the web platform, or from an individual’s profile page.
Hangouts On Air are the public version of Hangouts, which can be viewed by all and are also archived as YouTube videos. You can navigate to this by finding the “Hangouts On Air” icon in the options on the left sidebar of the platform. In order to start a Hangout On Air, your account must be associated with a YouTube account; otherwise, you will not be able to move forward.

Hangouts On Air also allow you to video chat with up to 10 users (including yourself). Because you are choosing to host a public Hangout, it’s important to follow a few easy, and important steps:
- When possible, try to host Hangouts On Air when you are in a place with high Internet connection speeds.
- Have headphones in case there is audio feedback on your end.
- Set yourself up with good lighting.
Not all of these are always achievable — in fact, Google now offers an audio-only mode and a bandwidth slider within Hangouts On Air if you are in a location with low bandwidth.
Events

Google+ Events is an essential tool for individuals and brands who want to promote everything from a Hangout On Air to fundraising events to private parties. An added layer for Events is that it can fully integrate within Google Calendar for added organization.
Events can be found on the left sidebar of the social platform. When you arrive in the Events section, you will have to click “Create Event” to get started.
The Events interface is incredibly easy to set up. As with scheduling any kind of calendar event, you should create a strong event title, set the day and time, location (if needed) and any details that are necessary to explain the event. Finally, similar to using Google+ posts, you can set the event to be seen publicly or to be seen by just a select group of people.
What’s Hot
The “What’s Hot” section of Google+ is one of its major standouts as a social network. As with Hangouts and Events, you can find this section on the left sidebar of the platform. “What’s Hot” shows the posts, topics and hashtags that are trending on Google+ at any given time, as well as suggestions for Communities that may interest you.

Speaking of hashtags, Google+ has gone all in with hashtags, and it has added a whole new level to social search on the platform. Using hashtags in your posts can improve your content’s discoverability. Beyond that, though, Google+ will also suggest related hashtags for your posts to make them resonate more on the platform.
Google+ Mobile

The Google+ mobile app is a highly-functional, scaled-down version of the desktop platform. You can still post links and photos from the platform, filter through Circles, create events and more on the mobile app.
Google has also created its own standalone Hangouts app, with which you can interact with those in your Circles through text or video chats, just like you would on the desktop version.
This guide is only the beginning of what can be a deeply immersive social experience. But if you are new to Google+, this will be enough to get you started.
Have something to add to this story? Share it in the comments.