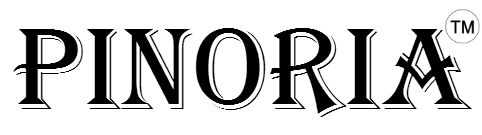Many people will be planning on upgrading their laptop or PC this Christmas, but here are 10 ways of avoiding a costly new purchase
1) Uninstall unused programs
New PCs come with a whole load of programs you will never use, and you probably don’t even know they exist.
Some programs even run background processes when you load your computer, even though you are not using them.
To remove all these pointless programs, open the Control Panel’s Programs and Features page, and have a trawl through the list of installed software. Uninstall those that you do not need, while being careful to leave programs your computer’s hardware needs (typically their publisher will be listed as the PC maker’s name or as Microsoft).
If you are still unsure about which programs to use, try a third-party called such as PC Decrapifier– it’s free for non-commercial use – which should tell you which programs you don’t want or need.
2) Automatically delete temporary files
[youtube width=”602″ height=”350″ video_id=”I_NTUXn_QJ8″]Temporary files amass on your computer through everyday tasks and can remain on your hard disk, slowing the computer down. Getting rid of these files, including your internet history and cookies, should give you a larger amount of hard disk space, speeding up your PC.
To do this, open “My Computer”, and select your local drive (usually C:). Select the “Windows” folder and then open the folder titled “Temp”.
Use your mouse to right-click on the folder, and in the “View” options, choose “Details”. Once this is done, select all the files that are older than the current date and press the delete key. Then go to the Recycle Bin on your desktop and empty it.
3) Install a solid state drive
Hard drives are the biggest cause of slow speeds and especially slow startup speeds on your PC.
While they are not cheap, installing a solid state drive, which have extremely fast read times, can speed up your startup considerably.
4) More hard drive storage
Even if you make sure to regularly clean out all your temporarily files, if your hard drive becomes 85 per cent full, it’s going to affect your computer’s speed.
If you regularly film videos or use your PC for recording television, then you will want as big a hard drive as you can get, upwards of 1TB in size.
Here is a handy video on how to install your new hard drive.
[youtube width=”602″ height=”350″ video_id=”f2kcJH8ASN8″]5) Prevent unnecessary start ups
This method will primarily affect how long it takes for your laptop or PC to startup, but often many of the programs which are launched on startup continue to run and use up your computer’s memory.
To do this, click “Start” and “Run”. In “Run”, type “msconfig” and then press enter. You should then see the “Startup” tab, with all the programs ticked the ones which will load upon your computer starting up. There is a good chance the list will contain a number of programs you might not have realised were running on your computer during startup, or even at all.
You can either manually deselect those which you do not want to load, or click “Disable All” and then select those you want to run, such as particularly important programs like anti-virus software.
Another trick can be removing all the unnecessary fonts Windows loads. Windows 7 loads more than 200 fonts on startup which can slow down the speed at which it boots up. Go to the Start Menu’s search box, search for the Fonts folder and check off all the fonts you don’t need, and click the “Hide” button in the toolbar.
6) More RAM
RAM, which stands for Random Access Memory, is the temporary storage memory used by your computer and is in use when tasks are being executed by different programs. Therefore, the more programs you use, the more RAM you need, and the slower your computer will be if you don’t have enough.
A clear indicator of not having enough RAM is if your computer slows down every time you try and process large files, or it freezes will carrying out several different actions at once.
You can either add more RAM with an extra memory stick or two, or buy getting completely new memory if all the slots are taken. There is theoretically no upper limit on the amount of RAM that you can have with a 64-bit operating system, but in practical terms 4GB is more than enough for most people.
For a handy guide on what kind of RAM you need, look here, or watch the video below on how it should be installed.
[youtube width=”602″ height=”350″ video_id=”48XJgj-Hz3s”]You can also find out how many RAM your computer is using in the Task Manager’s Performance tab (hit Ctrl-Shift-Esc to bring this up).
7) Run a disk defragment
Sounds complicated, but this is basically a way of reconfiguring how your hard drive stores information for maximum efficiency.
Go to “My Computer”, right-click on the hard drive and select “Properties”. Under the “Tools” tab there should be an option to “Defragment Now”.
8) Run disk clean up
Windows also includes a built-in disk de-cluttering tool called “Disk Cleanup”.
It searches through the system for unnecessary large files such as temporary Internet files, program installers, and so on.
Open Disk Cleanup by clicking “Start > All Programs > Accessories > System Tools > Disk Cleanup”.
9) Give your computer a static IP
Another trick for speeding up your computer loading time is to give your computer a static IP address that never changes.
When you startup your computer, it spends a decent amount of time asking the network for an IP address. Not only does having a static IP address make the network easier to manage (particularly if you have several devices using the same network), but it also cuts time off your startup.
To do this, visit the “Network and Sharing Center”, and select “Change adapter settings”. Right click on your local adapter and select “Properties”. You then need to highlight what should be titled “Internet Protocoal Version 4 (TCP/IPv4), and click the properties button.
In “Use the following IP address” enter in the correct IP, Subnet mask, and Default gateway which correspond with your network setup.
Make sure to check “Validate settings upon exit” so Windows can find any problems with the addresses you entered.
To find out what your IP, subnet mask and default gateway are, go to “Start” and then “Run”, and type in “cmd”. At the command prompt, type “IPCONFIG/All” and it should come up, as shown below.
[youtube width=”602″ height=”350″ video_id=”o6NAaMo7byM”]10) Hoovering out the dust
Again, this sounds a tad radical, but dust is your computer’s enemy. It can impede airflow, which is vital to keeping your computer’s temperature down, and if your computer is overheating, it is likely it will slow down its performance to cope.
(Incidentally, overheating will also make it impossible to use programs such as Skype, because for the person on the other end of the conversation it constantly sounds like an aeroplane is taking off).
If you have a desktop or a laptop, you can take off the computer’s exterior and use a hoover on a low power setting to try and remove some of the dust. Make sure your computer has been switched off for at least 30 minutes and that all cables are disconnected before starting your clean.
Use your hoover with a small attachment, and try either the reverse setting to blow air into the vents and push the dust out, or use its standard suction to try and extract some of the dust.
[youtube width=”602″ height=”350″ video_id=”T0BQ6YUFaoY”]